Nov 12, 2020 • Filed to: Photo/Video/Audio Solutions • Proven solutions
- Twitch Buffering Fix Extension
- Twitch Buffering 2017 Chrome Browser
- Twitch Buffering 2017 Chrome Add-ons
- Stream Keeps Buffering Twitch
Jul 13, 2017: Beam is Now Mixer: Everything You Need to Know: Apps General Discussion: 2: May 25, 2017: M: Twitch Leecher - Your system has not been modified. Apps General Discussion: 3: Jul 21, 2016: J: Why Do 60fps Twitch Streams Only Stutter On Chrome? Apps General Discussion: 6: Oct 31, 2015: Google Takes on Twitch with YouTube Gaming. Twitch is the world`s leading video platform and community for gamers. Twitch issues – occasionally, Twitch will experience server issues that will result in their platform not functioning correctly. This may cause lag or buffering. If it is their issue, you can typically find updated on their support Twitter account. Typically, your Twitch will continue to buffer if your internet speed isn't up for the task.
Twitch is the most popular live streaming service used worldwide. It is a go-to-platform for gamers. Latifa me 3d luts for capture one process. You can explore hundreds of streams and games with twitch. But despite its popularity, people end up with a stream that keeps buffering or sometimes even worse. The twitch lagging or buffering problems greatly hinder the user experience. Twitch buffering problems can be very annoying and can affect its ease of use. Some similar problems reported by users are:
- Twitch VOD, Clip buffering
- Twitch buffering Chrome, Firefox, every few seconds, lag
- Twitch Playback Buffer
However, some solutions that come in handy to fix twitch lagging or buffering are PC with better specifications, checking firewall settings, making sure that internet connection is good and speedy, using VPN and the easiest solution is to change the browser. Also, lagging videos can be repaired with a powerful video recovery software i.e. Recoverit Video Repair. It recovers the video in three simple steps i.e. add corrupted video, repair video, and save the video.
Part 1: Best Solutions to fix Twitch Lagging or Buffering
Twitch is a go-to-platform for gamers. But twitch lagging or buffering problems greatly hinders the user experience. So, we are taking a deep look over twitch lagging and its related issues as well as different ways to solve it.
1. Computer with Better Specifications
Among the many other reasons, computer specification is one of the reasons why you might be facing Twitch lag. And it is going to be a concern if you are a streamer. Viewers won't have much of a problem since watch twitch is just like watching a video on YouTube. However, for streamers, it's a bit different. Apart from the intense bandwidth that is required to stream, it takes a lot from your computer to do it smoothly.
This is why having a good computer with better than average specifications is the least that you should have. We have compiled a list of things that you should keep in mind. Consider it as a benchmark and you are facing troubles like lag while Twitch streaming, then upgrading your PC is the first thing that you should do.
| Operating System | Windows 10 64-Bit |
|---|---|
| Board | MSI B250 Pro-VD |
| Processor | Intel Pentium G4560 |
| Graphics | GTX 1050 Ti |
| RAM | 16GB |
| Hard Disk | Seagate BarraCuda 1 TB |
| Internet | 20 MB |
2. Check Firewall Settings
Specific firewall trouble Twitch streamers and viewers alike. Different firewall settings might be preventing running twitch smoothly. In this instance, disable the firewall and see if anything changes with Twitch.
Additionally, Antivirus running in the background might also be the culprit in this case. Antiviruses are programmed to stop any software that is leeching your bandwidth in the background. As a streamer, upload and download is constantly in progress and thus falls in the list of things that are stopped by the antivirus software. There are two workarounds for this. Either you can switch it to gaming mode while streaming twitch or you can deactivate it. The latter is an option for all antiviruses while the former is only applicable in new and updated antivirus software.
3. Good Internet Connection
Internet connection is a bigger problem and is comparatively difficult to know and solve. 75% of the time, an Internet connection is a contributing factor to Twitch videos not loading properly. As a streamer, you have to be very careful about it. Having a good internet connection is a must and also to make sure that you are getting a consistent bandwidth throughout the day.
The best way to check your internet speed is by running a quick and simple speed test. Just check your internet through a speed test whenever you are going over to twitch. This speed test will give a good idea of how the internet is performing. If the internet connection is slower than expected then doing a few tweaks would greatly help.
- Using a wired connection
- Disconnecting all other devices connected to your network
- Changing Wi-Fi password
- Removing existing users except for your computer
4. Use a VPN
The reason Twitch won't load for you might also be related to issues in a specific country or territory. There's a quick fix for that—simply use a VPN. You can choose to install a VPN browser extension or head directly to a VPN site.
Alternatively, if you already use a VPN, this might be the issue behind Twitch streams not loading. In such a case, you might disable your current VPN and see if anything changes for you.
5. Change your Browser
Probably the easiest step to take in finding a solution for Twitch lagging is to try using a different browser. If your twitch stops running for unknown reasons or doesn't even start then it's probably due to your browser. Updating it is also a solution to the problem but if you are too lazy to do that then probably switching over to a different browser e.g. Firefox, Opera is the best thing for you.
This mostly happens if you are using Chrome as your sole browser. Chrome is notorious for taking up a lot of memory and thus leaving little to nothing for your stream. You can simply solve this by going to your Chrome settings and turning off 'hardware acceleration.'
Twitch lagging mostly happens if you are using Chrome as your sole browser. Chrome is notorious for taking up a lot of memory and thus leaving little to nothing for your stream. You can simply solve this by going to your Chrome settings and turning off 'hardware acceleration.'
- Open the Google Chrome browser on your computer by double-clicking its desktop shortcut or by searching for it in the Start menu.
- Click on the three horizontal points at the top right of the browser window. It should read: Customize and control Google Chrome when you float above them. This opens a drop-down menu.
- Click on the Settings option at the bottom of the drop-down menu and scroll down this page to the 'Advanced' button. Make sure you click on it.
- Scroll down the new page again until you reach the System area. To disable hardware acceleration in Google Chrome, clear the Use hardware acceleration checkbox next to the input.
- Make sure to restart your browser by closing and reopening Google Chrome.
Part 2: Fix Lagging Video with Recoverit Video Repair
Sometimes videos don't stream smoothly because of improper conversion, video file corruption, improper download, and downloading from unverified sources. These deep-rooted technical problems require video repair tools to correct video playback. There are lots of tools out there that can help you to repair your corrupt videos. Wondershare Video repair is one such tool.
Recoverit Video Repair is powerful video repair software for repairing corrupt, broken, or damaged MOV, MP4, M2TS, MKV, MTS, 3GP, AVI, and FLV file formats. It supports two repair modes. Quick repair is to repair various video errors. The advanced repair can repair your corrupt videos by analyzing the data and technology of the sample video shot by the same device.
Recoverit Video Recovery has the following features: https://matic-free.mystrikingly.com/blog/sims-4-free-no-download-online-trial.
- Repair multiple formats of videos simultaneously.
- Free scan for corrupt videos and preview repaired videos before saving them
- No limitations on the size of Video files for repair
- Repair any number of corrupt Video files
Steps to Fix Lagging Video
Twitch Buffering Fix Extension
Step 1: Add Corrupt Video
Add the video you want to repair on the software's interface.
Step 2: Start the Repair Process
Real casino free slots. This step applies to videos you want to repair using one of the tools repair modes: Quick Repair. This will simply remove the errors in your corrupted videos once you click 'Repair'
Step 3: Preview and Save Video
Recoverit Video Repair lets you preview the files from which errors have been scanned and removed. Next, you can save the files when you click 'Save'
Step 4: Advance Repair for Severely damaged Video (optional)
This step is only for the second repair mode: Advance Repair. This mode works for badly damaged videos. Just click the Advanced Repair button. Then add a sample video and repair it now.
Step 5: Save Repaired Video
This is the final step where the advanced repair will perform the repairing process. You get to save all the repaired video files. Just click the 'Save' or 'Save All' button to save the repaired video.
Closing Words
Sometimes Twitch may lag or buffer for different reasons. Don't worry, the above tips may help you to deal with these situations. Always have Wondershare Video repair at hand to help repair lagging or buffering videos.
Solve Media File Problems
- Recover & Repair Photos
- Recover & Repair Videos
- Recover & Repair Audio
- Recover & Repair Cameras
When you're watching streams on Twitch there's nothing more frustrating than seeing the Twitch buffering message as a result of lag. While latency issues are frustrating there are several techniques you can use to improve your internet and minimize loading times. This article will outline the most common causes and run you through easy fixes to get you back to a smooth stream experience.
Why Twitch Keeps Buffering
If your Twitch stream keeps freezing, it may be due to one of the following reasons:
- Internet connection – one of the most common reasons that you'll experience Twitch buffering issues is due to an internet connection issue.
- Device issues – you may be experiencing buffering issues if your hardware specs aren't powerful enough to watch the platform or if you have conflicting software running in the background. Devices that are older than 3 years may also have issues streaming if certain elements of their hardware are not upgraded.
- Twitch issues – occasionally, Twitch will experience server issues that will result in their platform not functioning correctly. This may cause lag or buffering. If it is their issue, you can typically find updated on their support Twitter account.
Typically, your Twitch will continue to buffer if your internet speed isn't up for the task. This may especially be seen on mobile devices when watching Twitch on a limited data plan.
How to Fix Twitch Buffering Issues
There are several things you can do to fix buffering issues on Twitch, including:
Utilize Your Antivirus Software
Malware issues can cause your computer and internet connection to slow, resulting in Twitch buffering issues over time. Scan your computer for any malware to remove it.
If there is no malware, look at your antivirus software and disable some features. Occasionally, your software may interfere with your bandwidth or certain sites and slow them down considerably. If this doesn't solve your problem, you may need to upgrade to a better antivirus software.
Disable Your VPN
Twitch Buffering 2017 Chrome Browser
If you use a VPN or proxy, it may be interfering with your Twitch stream. Try turning it off or disabling it while you enjoy the broadcast. You may also be able to upgrade to a VPN that won't interfere with sites that require a lot of bandwidth to use.
Change Your DNS
Many Twitch users have been able to fix their buffering issues by changing their DNS to Google's DNS. Here is what they do:
Step 1: From your control panel, click 'Network and Internet' from the sidebar.
Step 2: Click 'View network status and tasks' under the Network and Sharing Center.
Step 3: Click on 'Change adapter settings' from your sidebar.
Step 4: A box with your network connections will pop up. Find your network connection, right-click on it, and choose 'Properties' from the drop-down menu.
Step 5: Click on 'Internet Protocol Version 4' from the available list, then click the 'Properties' button underneath the options.
Https minecraft free online game. Step 6: On the pop-up box, click 'Use the following DNS server address:' then input the following code:
- In preferred DNS server: 8*8*8*8
- In alternate DNS server: 8*8*4*4
Twitch Buffering 2017 Chrome Add-ons
Step 7: Click 'Okay' at the bottom of the box.
Close Background Applications (Check Steam)
Check for background applications and close any that are unnecessary, especially those that may be using some of your bandwidth. This may include programs that frequently update or download patches from the internet.
One of the most common causes behind Twitch buffering is due to Steam, which frequently updates games using background processes. If you turn off Steam entirely, you may be able to enjoy Twitch without any issues.
Clear Your Cache
Another simple thing you can do to fix any Twitch buffering is to clear your cache, which can clear some of the things that may be slowing down your stream viewing experience. While the process of clearing your cache will vary depending on your browser, here is how you can do it on chrome:
Step 1: From the browser menu in the top right-hand side of the screen, click 'Settings' from the drop-down menu.
Step 2: Scroll down to 'Clear browsing data' listed under 'Privacy and Security.' Click on the option.
Step 3: On the pop-up box that appears, make sure that you select 'all time' from the time range, then click 'clear data.'
Disable Unnecessary Browser Extensions
You may also be able to fix your lag by disabling any unnecessary extensions on your browser. Occasionally, an extension will cause issues with aspects of a website. If you have never had issues with Twitch in the past, but recently activated a new extension, you may want to try to remove it to see if it fixes your issue.
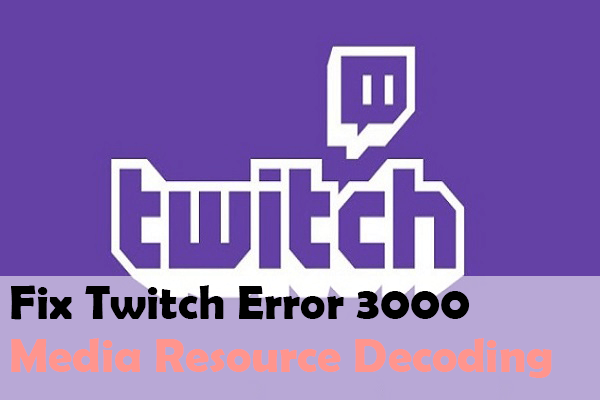
You can view a full list of your extensions by clicking on your menu icon in the top right-hand corner of your browser. Click on 'More tools' from the drop-down menu, then 'Extensions.' You can deactivate or remove extensions straight from this list.
Disable Hardware Acceleration
If you have enabled your hardware acceleration (to process data through your GPU), you may be experiencing Twitch buffering issues. To disable this feature, you will need to do the following:
Stream Keeps Buffering Twitch
Step 1: From the browser menu in the top right-hand side of the screen, click 'Settings' from the drop-down menu.
Step 2: Scroll to the bottom of the screen and click the 'Advanced' option.
Step 3: Find the 'System' box and disable the 'Use hardware acceleration when available' option.
Step 4: Restart your browser.
Try Channel Bonding Technology
If nothing else seems to work, you can try a bonding VPN app such as Speedify. Speedify comes with channel bonding technology that allows you to unlock the bandwidth from all of your devices, allowing you to use multiple connections to the internet at the same time.
Even without multiple connections at your fingertips, a bonding VPN can help by minimizing packet loss which will increase your available bandwidth to hopefully allow you to watch your Twitch streams without lag.
What Does Twitch Buffering Look Like?
There are many signs that your Twitch may be buffering. When it begins to buffer, you will notice one fo the following:
- Twitch stream keeps freezing – this can be a frustrating problem as it typically seems that the stream will lag or pause during the best points of a game.
- Twitch VoDs are laggy – even if you are watching a VoD instead of a live-stream, you can experience issues watching a previously recorded video. You may have to pause the video for a few minutes before being able to watch it.
- Low resolution – sometimes when you are experiencing lag from an internet connection, the stream won't pause, but it may appear as low resolution or pixelized.
Conclusion
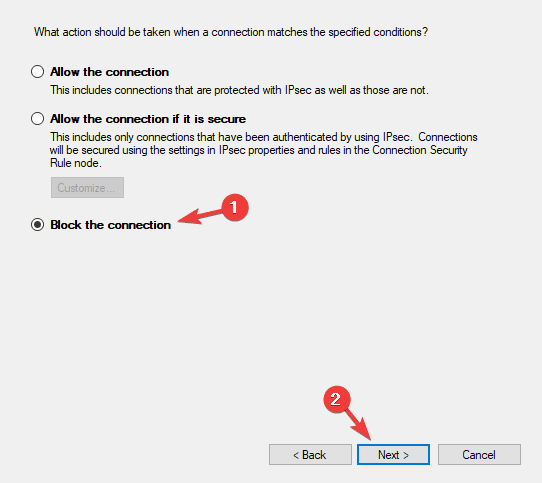
You can view a full list of your extensions by clicking on your menu icon in the top right-hand corner of your browser. Click on 'More tools' from the drop-down menu, then 'Extensions.' You can deactivate or remove extensions straight from this list.
Disable Hardware Acceleration
If you have enabled your hardware acceleration (to process data through your GPU), you may be experiencing Twitch buffering issues. To disable this feature, you will need to do the following:
Stream Keeps Buffering Twitch
Step 1: From the browser menu in the top right-hand side of the screen, click 'Settings' from the drop-down menu.
Step 2: Scroll to the bottom of the screen and click the 'Advanced' option.
Step 3: Find the 'System' box and disable the 'Use hardware acceleration when available' option.
Step 4: Restart your browser.
Try Channel Bonding Technology
If nothing else seems to work, you can try a bonding VPN app such as Speedify. Speedify comes with channel bonding technology that allows you to unlock the bandwidth from all of your devices, allowing you to use multiple connections to the internet at the same time.
Even without multiple connections at your fingertips, a bonding VPN can help by minimizing packet loss which will increase your available bandwidth to hopefully allow you to watch your Twitch streams without lag.
What Does Twitch Buffering Look Like?
There are many signs that your Twitch may be buffering. When it begins to buffer, you will notice one fo the following:
- Twitch stream keeps freezing – this can be a frustrating problem as it typically seems that the stream will lag or pause during the best points of a game.
- Twitch VoDs are laggy – even if you are watching a VoD instead of a live-stream, you can experience issues watching a previously recorded video. You may have to pause the video for a few minutes before being able to watch it.
- Low resolution – sometimes when you are experiencing lag from an internet connection, the stream won't pause, but it may appear as low resolution or pixelized.
Conclusion
We hope that one of the above strategies fixes your buffering issues so that you can go back to enjoying your stream. If it doesn't, you may need to look into upgrading your internet plan or your device.
